Log into the application using your username and password Open the Application drop down from the top menu and choose “Create Application“ Start by selecting an existing template or enter a name for the new application
All Posts by
Enable/Disable an existing application
An application can be enabled or disabled at any given moment, all the metadata (revisions, notes, schema, reports etc) will remain in ZenBase and will be applied again once the application is enabled again. Make sure you have Administration rights Log into your account using your username and password Open the Applications drop-down from the …
Work on an existing application
Log into the application using your username and password Select an application from “Applications” drop down from the top menu
Add a table to an application
Log into the application using your username and password Open the Application drop down from the top menu and choose the application you want to work on Look towards the bottom left corner and look for a blue button with a white + sign in it. Click this button Enter a name for the new table and …
Setup a foreign key on a column
Log into the application using your username and password Open the Application drop down from the top menu and choose the application you want to work on Navigate to the table you want to work on using the tabs at the bottom of the page Click on the second tab (labeled “Table columns“) Find the …
Rename or delete a table
Log into the application using your username and password Open the Application drop down from the top menu and choose the application you want to work on Navigate to the table you want to work on using the tabs at the bottom of the page Click on the tab labeled “More“ Type the new name …
Introduction
ZenBase is a light-weight online data management and application builder for non-coders such as sales staff, customer service reps, accountants etc, and technical people alike. It provides the tools for users to create powerful online applications quickly through its simple user interface.
Change a user’s details
Log into the application using your username and password Click on “Users” in the top menu Select the user from the left menu Make the desired changes Click the update button
Your first login
Navigate your web browser to ZenBase login and use the login credentials created during signing up: username: yourusername@domain.com password: password The username is the email you used during sign up. You should have received the temp password in the email. You can change your password once logged in.
Create Application
ZenBase can be used to either manage existing applications or to create and manage new applications. If you logged in for the first time, you will be able to create your first ZenBase database application in the dashboard. To create a new application, navigate to the application section (click “Applications” from the top menu and then …
Add Table
To create a new table, click “Add Table” button, or the button with the white “+” in front of your table tabs at the bottom of the window (in the bottom left corner). If you’re not seeing this button, this means you don’t have permission to create new tables and you should contact the application’s …
Create table by importing
Data are the backbone of your application. They hold all of your data and are the starting point of your application. The first step in creating a database-driven web application is to hook data. Data are represented in the table in rows and columns. Each row is called a ‘record’. Data can be submitted to …
Primary key
ZenBase requires all tables to have a primary key set, it will add a primary key column to your imported data as well. It will first detect whether the first column contains unique values, if it does, ZenBase will set this column as the primary key. If the first column does not contain unique values, …
Adding records into an existing table
The second way to use the data import function is by adding records into an existing table. The process of adding new records into an existing database table sometimes is called “append query”. To do this, bring up the table into which you’d like to import data. Next, click the grey button labeled “Import data” which …
Columns
A column is similar to a database table column in which a set of data values of a particular type, one for each row of the table. Users can add a new column or edit existing ones. In the modal window, users can set column properties including column name, column type, default value, index, and position. At the …
Roles, Users and Permissions
ZenBase is built with user roles in mind. This means that you define a certain role (for example Sales Rep, Customer Service or Accounting) and setup permissions for this Role. Next, you assign a Role to a user account which will determine what the user can or cannot do. For each Role, permissions are set …
Administrator (AKA Super User)
The user who signed up for the ZenBase account automatically has the “Account Administrator” role. This role cannot be modified or deleted to make sure admins can always access the application. The Admin User can create new role and users for the same account. One account is limited only to one administrator.
Revisions
ZenBase automatically stores old values of records and individual cells which can be restored at any given moment. When a cell or record is updated, the previous values are stored and can be accessed through the “Revisions” tab. Both the Cell and Record popups have the Revisions tab, allowing to restore single cells or entire …
Relational Data
ZenBase allows for a column in a certain table to be connected to a second table, which means that the first column will hold the value from the second table. Foreign keys will have to be declared within the application before ZenBase will be able to use them. To set up a foreign key on …
Notes
ZenBase allows users to attach notes to Columns, Tables, and Applications. These notes can serve to describe what certain items are for and how certain items should be used. When looking at a table screen, you’ll find a tab named “Notes“. In here, notes for the current table can be created, edited or deleted. When …
Table List
The available Tables are displayed through tabs at the bottom of the screen when working on an application. Click on the plus (+) icon to create a new table.
Application Database Schema
ZenBase has an easy-to-use and navigates application database schema viewer. Click on any of the schema navigation icons to navigate. You can also navigate using the keyboard. Click a table in the schema diagram to go to its content.
How to export data
Log into the application using your username and password Open the Application drop down from the top menu and choose the application you want to export data from Navigate to the table you want to export data from using the tabs at the bottom of the page Click on one of the export buttons
Forgot password?
ZenBase comes with built-in password recovery as well. If you or another user forgot his or her password, simply click the “Forgot your password?” link on the login page. This will send out an email with a link to the password reset page on which a new password can be created.
Reports
Visualization tool in ZenBase produces visualizations that are normally difficult to produce with other software. ZenBase has a very specificated visualization tool built-in with the goal of making the visual representation of complex data easy for everyone. In our tutorial, we will visualize our data in “bar chart”. The table must contain at least two …
ZenBase Reports Visualization Demo (SVG)
null0102030405060708090100110120130140150160170180190200210220230240250p343434-34j656565-56p343434-35p343434-36j656565-58p343434-37p343434-38

Rideing Wave on a Bodyboard
Surfing is a surface water sport in which the wave rider, referred to as a surfer, rides on the forward or deep face of a moving wave, which is usually carrying the surfer towards the shore. Waves suitable for surfing are primarily found in the ocean, but can also be found in lakes or in …
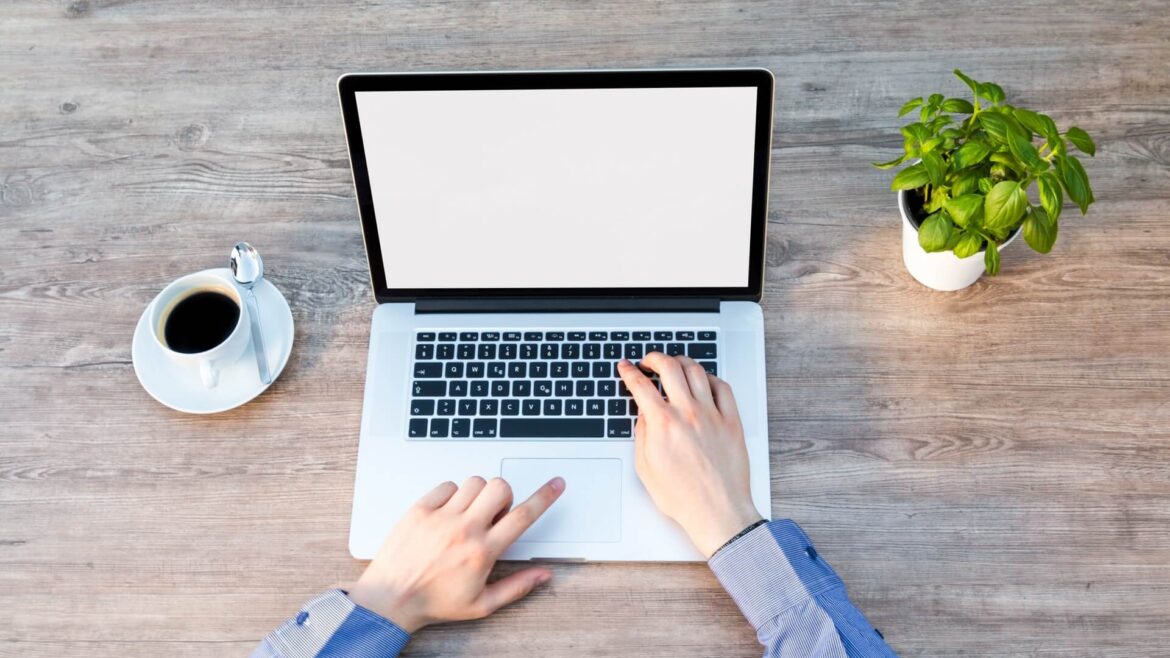
A Quick Guide to Designing Responsive Email
Surfing is a surface water sport in which the wave rider, referred to as a surfer, rides on the forward or deep face of a moving wave, which is usually carrying the surfer towards the shore. Waves suitable for surfing are primarily found in the ocean, but can also be found in lakes or in …
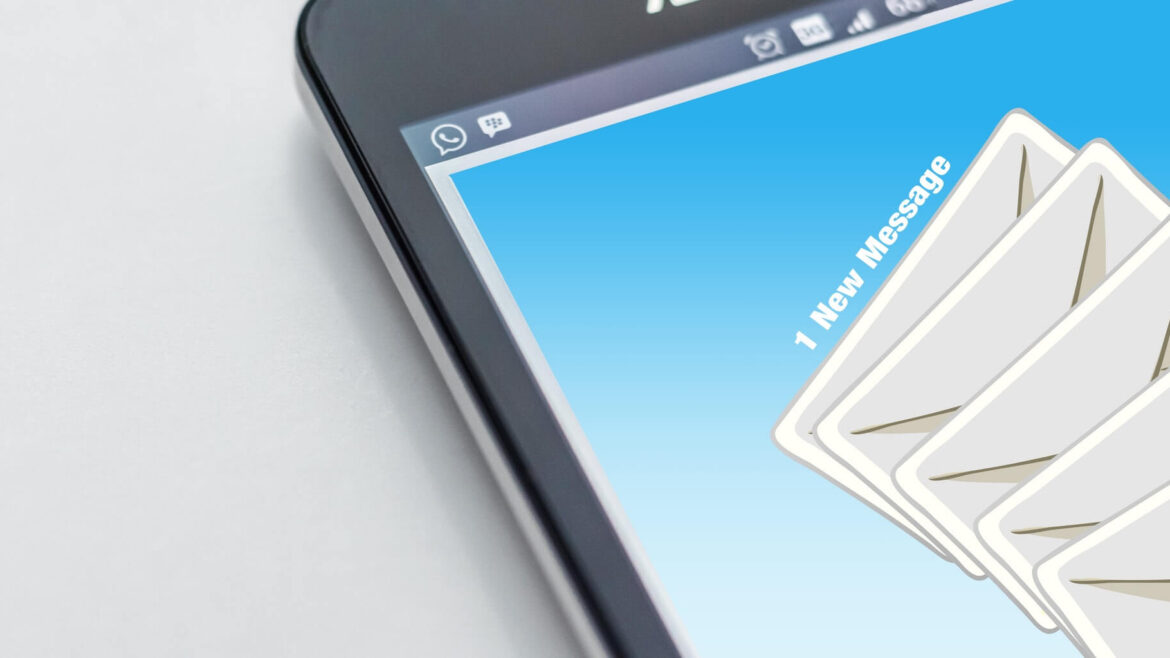
You Should be Designing for Diverse User Bases
Surfing is a surface water sport in which the wave rider, referred to as a surfer, rides on the forward or deep face of a moving wave, which is usually carrying the surfer towards the shore. Waves suitable for surfing are primarily found in the ocean, but can also be found in lakes or in …

How I landed Cards Against Humanity as my First Freelance Client
Surfing is a surface water sport in which the wave rider, referred to as a surfer, rides on the forward or deep face of a moving wave, which is usually carrying the surfer towards the shore. Waves suitable for surfing are primarily found in the ocean, but can also be found in lakes or in …
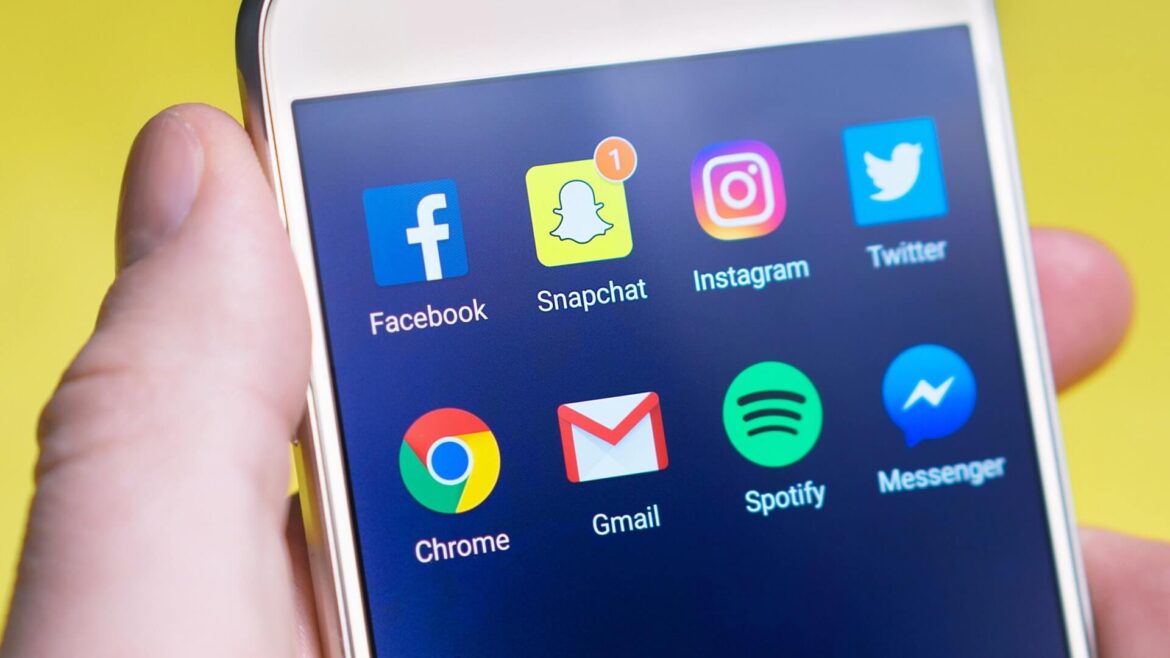
Snapchat Has Redesigned How You Can Share Content
Surfing is a surface water sport in which the wave rider, referred to as a surfer, rides on the forward or deep face of a moving wave, which is usually carrying the surfer towards the shore. Waves suitable for surfing are primarily found in the ocean, but can also be found in lakes or in …

How to Measure the Impact of Your Work
Surfing is a surface water sport in which the wave rider, referred to as a surfer, rides on the forward or deep face of a moving wave, which is usually carrying the surfer towards the shore. Waves suitable for surfing are primarily found in the ocean, but can also be found in lakes or in …

Use of Drone to Minimize the Violence in Highways
Surfing is a surface water sport in which the wave rider, referred to as a surfer, rides on the forward or deep face of a moving wave, which is usually carrying the surfer towards the shore. Waves suitable for surfing are primarily found in the ocean, but can also be found in lakes or in …

Power of Capturing the Moment in Mobile Devices
Surfing is a surface water sport in which the wave rider, referred to as a surfer, rides on the forward or deep face of a moving wave, which is usually carrying the surfer towards the shore. Waves suitable for surfing are primarily found in the ocean, but can also be found in lakes or in …

Evolution in Virtual Gaming
Surfing is a surface water sport in which the wave rider, referred to as a surfer, rides on the forward or deep face of a moving wave.

Smart Watch on The GO
Surfing is a surface water sport in which the wave rider, referred to as a surfer, rides on the forward or deep face of a moving wave, which is usually carrying the surfer towards the shore. Waves suitable for surfing are primarily found in the ocean, but can also be found in lakes or in …
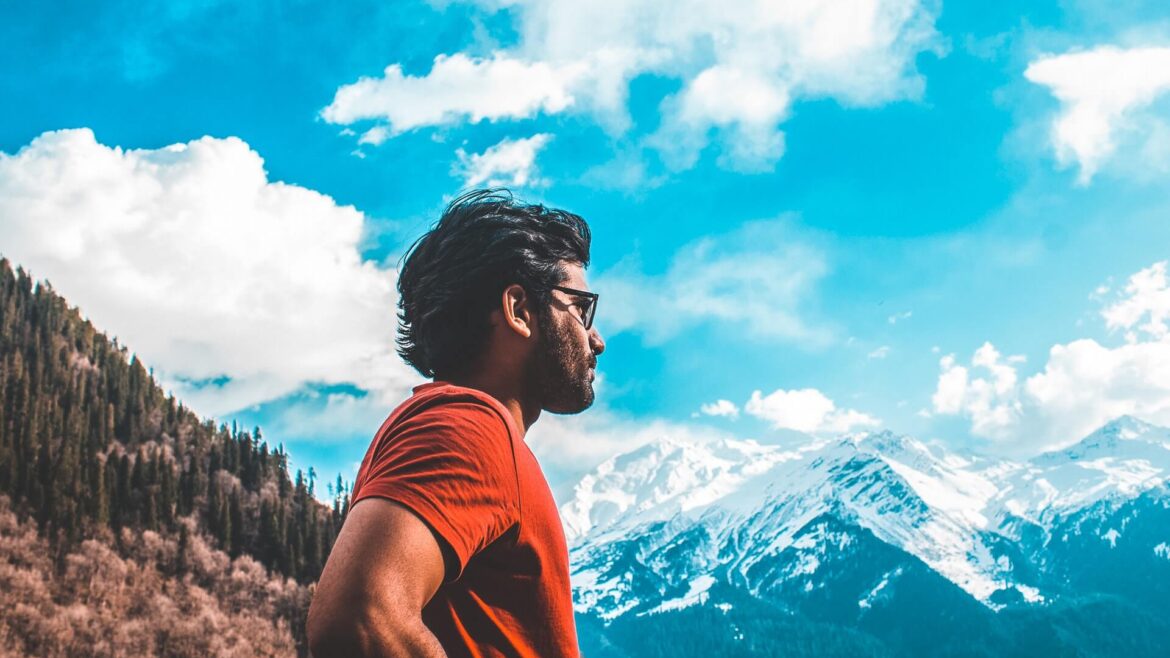
What is this new sport that is winning the world
Surfing is a surface water sport in which the wave rider, referred to as a surfer, rides on the forward or deep face of a moving wave, which is usually carrying the surfer towards the shore. Waves suitable for surfing are primarily found in the ocean, but can also be found in lakes or in …